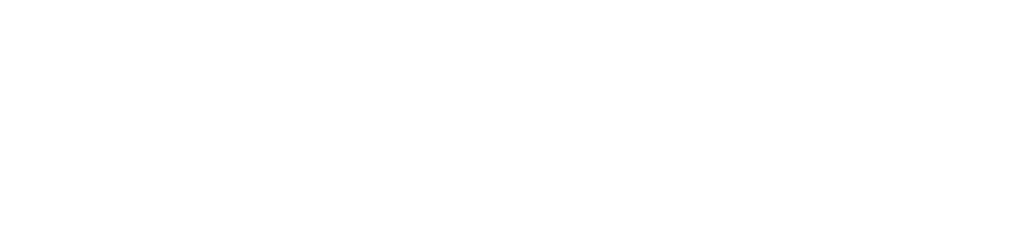Hast du gewusst, dass du auch auf YouTube live streamen kannst? Die Vorteile: Eine höhere Reichweite, da YouTube die Nutzer per Mitteilung über deine Übertragung informiert und ein besseres Ranking in den Suchergebnissen, da YouTube Live-Streams bevorzugt behandelt.
Und nachdem alle nur von Facebook Live sprechen, bietet sich hier eine noch frische Gelegenheit um sich abzuheben und neue Zuseher zu gewinnen.
YouTube Live
Transkript
Hallo, alle Welt redet ja von Facebook Live.
Facebook Live ist die Möglichkeit, besonders viele Leute auf Facebook zu erreichen.
Das es aber die gleiche Möglichkeit – nämlich mit YouTube Live – auch auf der anderen Plattform gibt, das wissen zwar einige, verwenden tun sie es aber meistens nicht.
Und dieses YouTube Live hilft dir auf jeden Fall auch besser in YouTube als Suchmaschine zu ranken – schauen wir uns das mal an, wie das funktioniert.
Wir sind also jetzt bereits auf der YouTube-Seite. Gott sei Dank hat YouTube 2018 ein paar Änderungen vorgenommen und lässt uns jetzt simpler live streamen. Früher war das Ganze ein bißchen ein Heckmeck, weil auch zusätzliche Programme gebraucht worden sind. Jetzt geht das ganze direkt vom Browser – bitte aufpassen, diese Funktion gibt es auf Safari – also für den OSX, für den Apple-Browser noch nicht – Firefox und Chrome sind auf jeden fall schon vorbereitet dafür. Wenn ich mich jetzt hier in dieser Umgebung umsehe, habe ich da oben ein Kamera-Symbol. Das kann ich jetzt sowohl auf der einen Seite für den Upload eines normalen Videos verwenden, oder ich kann hier direkt live auf YouTube gehen und das machen wir jetzt sofort mal.
Das heißt, ich bin hier in einer neuen Oberfläche – ich habe hier meine Webcam-Ansicht – ich sehe auch jetzt schon, dass die Kamera funktioniert. Hier geht es darum, einen Titel für den Stream zu generieren – ich lass das mal „test stream“ sein. Das ganze lasse ich jetzt mal auf privat, damit es nur ich sehen kann – natürlich schlussendlich, wenn man das ganze Ding public machen wollen würde, müsste man natürlich auf diese Option hier oben klicken.
Ich kann meinen Livestream hier vorbereiten und erst zu einem späteren Zeitpunkt dann aufnehmen. In unserem Fall will ich jetzt aber natürlich direkt gleich live gehen. Als weitere Optionen kann ich noch bestimmen: Ok, nehme ich diese Kamera, oder wenn ich eine andere Webcam als USB-Kamera zum Beispiel hätte und die angesteckt ist – will ich lieber die verwandten.
Ich kann hier weiter noch bestimmen, welches Mikrofon ich nehme – in meinem Fall habe ich jetzt auch nur eines, deswegen nutzt das nichts.
Und Advanced Settings kann ich jetzt noch sagen: dürfen die Zuseher meinen chat verwenden – den YouTube Chat verwenden. Kann ich hier unten – oder soll ich hier unten eine Altersbeschränkung, eine Alterslimitation, eingeben. Also ist dieser Stream, blöd gesagt, jetzt jugendfrei oder nicht. Beziehungsweise da unten müsste ich noch angeben, wenn ich Product Placement oder irgendwelche kommerziellen Absichten habe mit diesem ganzen Ding – dass ich hier das auch kundtue.
In unserem Fall passt sonst alles, das heißt wir können hier auf „Next“ gehen – jetzt wird ein Previewbild geschossen – ein Traum! – mein Previewbild hier. Ich kann das Bild, wenn es mir nicht gefällt, noch einmal aufnehmen. Ich kann aber auch ein vorbereitetes Bild hochladen, das würde ich auf jeden Fall empfehlen – das ist halt jetzt die Quick & Dirty Variante.
Und ich bin eigentlich schon fertig! Das heißt, ich kann jetzt live gehen – es wird noch der Stream vorbereitet vom Browser – es wird die Verbindung aufgebaut und ich bin schon live! Wir sehen es hier in der Einblendung – „you are live“.
Ich kann jetzt hier meinen Live Stream durchziehen – ich werde ihn nur ein paar Sekunden laufen lassen, aber ich sehe hier auf jeden Fall einen Chatverlauf, wenn, oder so Leute schon dabei sind Und, ja, sagen wir jetzt mal 16 Sekunden – das reicht mir jetzt einmal für das Erste.
Ich habe hier oben übrigens noch die Anzahl der User, die gerade zusehen, beziehungsweise die Anzahl der Daumen-Hochs, die vergeben werden – in unserem Fall, nachdem er für mich ausschließlich ist, natürlich noch nichts. Und ich beende mal den Stream.
Ja, passt – ich will beenden – zack, bumm, habe jetzt hier noch eine Übersicht, also wie oft ist dieser Stream bis jetzt gespielt worden, wie viele Leute waren dabei und so weiter und so fort.
Leider, in unserem jetzigen Fall für dieses Tutorial nicht wahnsinnig relevant. Ich sag mal „done“ – Komme jetzt hier auf meine Video Studio-Seite zurück und sehe hier unter „Live stream“ ist dieses Video bis jetzt angeführt.
Das heißt, dass ist jetzt auch schon auf der YouTube-Seite enthalten. Im Moment eben, wie gesagt, nur für mich privat – man sieht es hier – abspielbar, aber ich könnte, wenn ich jetzt zufrieden bin, zum Beispiel dieses Setting von „privat“ auf „public“ setzen und das Recording, also praktisch der jetzige gespeicherte Stream, würde als ganz normales YouTube-Video abrufbar sein.