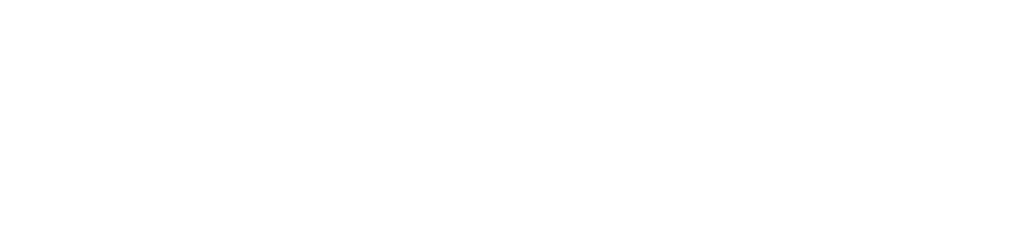Hallo! Mit Canva hast du die Möglichkeit, Grafiken für deine Videos zu erstellen. Und das noch dazu gratis und in einem Online-Tool, das heißt also überall erreichbar. Wie das geht, schauen wir uns jetzt an.
Ich bin jetzt hier bereits in der Oberfläche von Canva. Wenn man sich seinen Account bei Canva geholt hat, kann man ohne weiteres mit dem gratis Account anfangen. Da gibt es nicht wahnsinnig viele Limitationen zwischen dem bezahlten und dem gratis Account. Ich habe jetzt auch nur den gratis Account genommen. In meiner Oberfläche, meinem quasi Desktop, sehe ich unten bereits die Designs, die ich bereits vollendet habe. Die kann ich natürlich nach wie vor noch editieren. Was uns allerdings interessiert, ist das neue Design hier erstellen.
Das Tolle an der ganzen Sache ist, dass Canva natürlich eine Unmenge an vorgefertigten Templates bereits hat, und zwar so ziemlich für sämtliche Anwendungsbereiche. Also, wenn man hier mal durchschaut: für Twitter Beiträge, für Pinterest Grafiken und so weiter und sofort. Für normale Dokumente, also von Briefen angefangen über Flyer, Blog Desktop Hintergründe und so weiter und so fort. Natürlich, nachdem wir einen gewissen Videobezug haben, werde ich jetzt mal schauen, dass ich gleich hier was für Video mache und werde einfach eine Vorschau Grafik, ein Thumbnail für Youtube generieren.
Ich klicke also hier auf „Youtube Miniatur“ und komme in ein neues Fenster, wo sämtliche Design Templates oder Design Vorlagen zu diesen Youtube Preview Bildern vorhanden sind. Das ist übrigens noch nicht alles. Je weiter ich nach unten scrolle, desto länger wird die Liste. Ich kann mir hier mal ein Template, eine Vorlage aussuchen, mit der ich anfange zu arbeiten. Ich bleibe hier gleich mal oben und nehme zum Beispiel diese Vorlage. Die Vorlage besteht eben aus einem Hintergrundbild, Text und zwei grafischen Elementen, man sieht hier diese gelben Dreiecke. Alles, was ich jetzt hier sehe, ist an für sich editierbar bzw. veränderbar. Das heißt, ich kann jetzt beginnen, mir mein eigenes Design hier daraus zu schnitzen.
Ich kann jetzt hier, im Moment in dem Fall zum Beispiel, auf die Schrift klicken. Ich merke an dieser Ameisenstraße, die über diese Schrift jetzt drüber geht, dass diese selektiert ist und damit auch veränderbar ist. Ich kann erstens einmal hier den Text natürlich ändern. Klar, ich mache mal ein „Hier klicken“. Ich mache einen Call to Action, z.B. mache noch da unten drei Fragezeichen, und ja, lass das mal hier so stehen. Ich kann erstens mal dann weiterführend das Ding einfach nehmen und kann es rumschieben. Ich kann das an dieser Rotation, an diesem Rotationselement nehmen und kann es rotieren. Ich habe hier oben, und das ist bei allen Elementen so, sämtliche Parameter, die editierbar sind. Ich finde sie hier oben in dieser Leiste. Das heißt, ich kann hier den Font ändern, ich kann die Größe ändern, ich kann die Farbe ändern. Machen wir vielleicht mal gleich knallig rot. Ich kann das Ganze fett, italik machen. Ich kann hier zum Beispiel ändern, ob es linksbündig, zentriert oder rechtsbündig ist. Ich kann das Ganze hier auf Kapitälchen, also auf Großbuchstaben ändern. Ich kann hier Listen verwalten oder den Listen-Aussehen geben. Ich habe hier noch die Möglichkeit, den Zeilen- und den Buchstaben-Abstand individuell einzustellen. Brauche ich zwar hier nicht, aber gesetzt den Fall, ich würde den Buchstaben-Abstand hier noch etwas breiter setzen wollen, dann kann ich das hier oben machen. Diese Elemente sind für alle Grafik-Objekte vorhanden.
Ich kann also in dem Fall die Schrift kopieren. Ich kann es anordnen. Das heißt, wenn sich zwei Sachen überlagern, also nehmen wir an, ich hätte jetzt vor dieser Schrift noch einen Kreis liegen, kann ich bestimmen, wer jetzt vor welchem anderen Objekt ist. Was verdeckt mir das Objekt? Und kann hier einfach in die Anordnung gehen und kann sagen, „Weiter nach vorne“ oder „Weiter zurück“. Ich habe hier noch die Möglichkeit, die Transparenz zu ändern. Das heißt, wenn ich nicht den volldeckenden Effekt haben möchte, sondern vielleicht nur ein semi-transparentes, kann ich hier die Transparenz runtersetzen. Ich kann hier einen Link einsetzen. Das macht allerdings nur Sinn, wenn ich auch HTML dazu habe, weil ein Link natürlich nur im Browser funktioniert. In unserem Fall wäre das als ein Vorschaubild für Youtube. Da machen Links also natürlich keinen Sinn bzw. funktionieren nicht. Und ich kann das Objekt hier mit diesem Mülleimer löschen.
Schauen wir uns natürlich noch die anderen Sachen an. Ich kann hier zum Beispiel eins von diesen Dreiecken selektieren, es herrum ziehen, kann hier oben auch die Farbe wieder ändern. Also, alles, was an Parametern veränderbar ist, befindet sich immer für das jeweilige selektierte Objekt hier oben in der Zeile. Will ich ein Hintergrundbild ändern, habe ich auch natürlich die Möglichkeit. Ich kann hier unter „Elemente“ reingehen, und hier finde ich alles, was ich zur Verfügung habe, um neue Elemente hier einzusetzen. Das heißt, ich kann entweder zum Beispiel Fotos nehmen. Da verweist oder greift Canva gleich auf eine riesengroße Bibliothek an frei verfügbaren Fotos hin. Zu viel, wie ich kann dieses oder könnte hier dieses Bild da steht auch „gratis“ drunter. Das heißt, ich weiß sofort, okay, das ist ein frei verfügbares Bild. Es gibt natürlich auch noch einzelne Bilder, die kosten nur 1 $ oder irgendwas in der Richtung. Wenn ich jetzt dieses Bild ein bisschen bewege, ziehe ich es automatisch bei mir im Hintergrund. Anstelle dieser Stadtszene habe ich jetzt hier unsere Meerszene. Ich kann es eben nochmal machen, wenn es mir nicht gefällt. Ich schnappe mir dieses Bild, ziehe es rüber, und habe automatisch mein Bild ausgetauscht.
Wenn ich jetzt zusätzliche Elemente nehmen wollen würde, nehmen wir an, ich hätte gerne ein Symbol dazu, dann habe ich hier die Möglichkeit, noch aus meiner Bibliothek an Symbolen auszuwählen. Ich brauche jetzt noch nichts, aber es ist egal. Ich nehme mir einfach ein Telefon, platziere es hier, kann auch wieder, nachdem es selektiert ist (man sieht es auch wieder an dieser Ameisenstraße), kann jetzt das Ding an einem von diesen Anfassern nehmen, kann es skalieren, größer, kleiner ziehen. Ich mache jetzt hier noch, ich weiß nicht, ich rotiere es noch schnell und positioniere es irgendwo im rechten unteren Eck. Die Farbe gefällt mir noch nicht so gut. Ich hätte vielleicht gern das gleiche Gelb, das sie hier unten in diesen Dreiecken haben, oder ich nehme eine neue Farbe. Kann mir hier zum Beispiel ein, warum auch immer, ich werde jetzt keinen Design-Wettbewerb gewinnen, ein knalliges Rot von mir aus oder ein ja, so ca. Sieht furchtbar aus, nehmen wir an, aber trotzdem. Und habe hiermit die Farbe von meinem Symbol geändert.
So, und das kann ich jetzt natürlich bis zum Sankt Nimmerleinstag weiterspielen. Ich kann beliebig viele Elemente mir hier rausziehen, kann sie hier positionieren, kann sie hier anordnen, so wie ich sie brauche, kann hier Texte, neue Textelemente hier einfügen, kann hier neue Hintergründe, das sind aber keine Fotos, und das werden sogenannte Muster hier im Hintergrund einfügen. In meinem Fall ist es nicht nötig. Ich habe hier eine, für sie mein Foto im Hintergrund drinnen, kann aber natürlich, wenn es beliebt, auch gerne x-beliebig andere Formen und Flächen als Hintergrund nehmen. Und das ist natürlich auch praktisch. Ich kann hier bei „Uploads“ meine eigenen Fotos, meine eigenen Bilder hochladen und kann diese genauso verwenden wie die Bilder, die ich jetzt hier in der Bibliothek gefunden habe.
Noch ganz kurz vielleicht hier noch die Funktionalität von diesem Arrangieren, von diesem Anordnen. Also in dem Fall hätte ich jetzt hier zum Beispiel ziemlich herunter, mein Telefon liegt praktisch über dem Dreieck hier im Eck. Also mein Telefon verdeckt die Teile unten vom Dreieck. Wenn ich das aber umdrehen wollen würde, nehme ich das Telefon, gehe auf „Anordnen“, sage hier okay, ich will das Ganze einen Schritt zurücksetzen, und zack, boom, ist mein Dreieck jetzt vor dem Telefon und deckt mir mein Telefon ab. Das möchte ich zwar nicht, also gehe ich jetzt hier entweder wieder auf „Zurück“ bzw. gehe ich jetzt hier wieder auf die Gegenrichtung. Ich habe aber übrigens auch hier noch den „Rückgängig“-Button. Das heißt, das ist wie ein „Rückgängig“ in jedem anderen Programm. Kann also alle Bearbeitungsschritte, wenn sie mir nicht mehr gefallen, natürlich auch rückgängig machen. So, wir bleiben trotzdem hier unten, und jetzt tun wir einfach so, als ob das Design fertig wäre. Ich will es also auch exportieren. Ich will es ja schlussendlich im Youtube hochladen und kann hier oben gehen auf „Download“. Kann es als PNG abspeichern, oder es wird Ihnen empfohlen als PNG abzuspeichern. Kann noch JPEGs oder PDFs draus machen. In dem Fall ist PNG wahrscheinlich wirklich die beste Variante. Und kann jetzt hier sagen „Download“, das Design also sprich das Bild wird jetzt noch vorbereitet, und zack, boom, habe ich hier auch schon in meinem Chrome-Browser auch runtergeladen. Das Ding liegt jetzt bei mir auf der Festplatte. Ich kann es also x-beliebig verwenden. In dem Fall werde ich jetzt auf Youtube hochladen und werde oder würde es einfach schlussendlich als Vorschaubild verwenden.
Und das ist eigentlich schon das Ganze mit Canva. Das heißt also, schlussendlich vom Workflow immer das Gleiche: zuerst einmal ein Template, zuerst einmal eine Vorlage aussuchen, mit dieser Vorlage dann weiterarbeiten, Elemente editieren oder neu hinzufügen, und schlussendlich, wenn ich damit fertig bin bzw. zufrieden bin, kann ich hier unter „Download“ einfach auf meine Festplatte kopieren und mit der weiterarbeiten. Wenn ich noch unter „Canva“ auf meinem Desktop hier schaue, dann sollte hier, kommt gleich die Vorschau, wird hier noch erstellt, sollte hier mein neues Design, mein neues Youtube Previewbild auftauchen. Und alles, was ich bis jetzt gemacht habe, ist auf jeden Fall hier unten noch gespeichert. Ich verliere also nichts, kann dieses Bild jederzeit wieder neu bearbeiten und natürlich auch wieder neu abspeichern.
Das war’s mit Canva. Wie ganz am Anfang gesagt, also gratis Account reicht mal am Anfang hundertprozentig aus. Ich kann damit mir eigentlich schon relativ viele und brauchbare Grafiken erstellen und diese dann eben schlussendlich auch in meinem Video verarbeiten.